Canon PIXMA iP2700 Driver Download
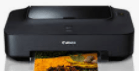
Canon PIXMA iP2700 Driver Download– Canon Pixma IP 2700 or IP 2770 is one of the newest printers from Canon at such a cheap price, the price of this Canon IP 2770 printer you can get for just 600 a few thousand or even cheaper once again. The Canon IP 2700 is thought to be a replacement, which was the most stubborn printer, but unfortunately the Canon manufacturer will not issue the product. While buying a Canon IP 2770 Printer, how wonderful it would be to first identify its strengths or weaknesses based on the experience we have worked on so far.
Hopefully this quick review can provide the best weighing material for those of you who want to buy a Canon printer. Physically, the shape of the Canon IP 2700 printer is quite elegant, simpler and looks solid compared to the oldest printers, we have also tested the print results so satisfactorily, the printer tone is quite smooth and the printing system is quite fast. You don’t have to wait long to print 100 pages at a time.
When the new Canon Pixma IP2770 printer was released, we immediately bought it at a price of 475k, because the end was good and fast so we immediately brought 7 units for printers in internet cafes, 2 months. after we started to bother with the printer container which was very quickly damaged, even though it had been infused, the quality of the printer was still so bad and had to do a cartridge replacement, if you bought a new cartridge the price of a pair of cartridges was around 350 thousand, in the end we got around to buying a cartridge. the rest (once used) and then we use the infusion to make it more durable, but the price of the remaining cartridge is also quite expensive, around 230 thousand a pair.
This is what makes us unable to stand the speed at which the Canon IP 2770 cartridge breaks. When compared with the 1980 IP Canon, it can be said that the cartridge capability is 1: 3 (one in three). once again also the price of a second canon ip 1980 cartridge which is around 150 thousand a pair. So the conclusion is that the Canon IP 2770 printer is so good, both the quality of the printer or the speed, it’s just that the operational costs of replacing the cartridge will also be so expensive, if you use the printer only for personal or office use so I recommend that you buy this Canon IP 2770 printer, but if You use a printer for rental or an internet cafe like we do, so you should think again about our experience above.
System requirements
- Windows 10 (32bit)
- Windows 10 (64bit)
- Windows 8.1(32bit)
- Windows 8.1(64bit)
- Windows 7 SP1 or later(32bit)
- Windows 7 SP1 or later(64bit)
- macOS Mojave
- macOS High Sierra
- macOS Sierra
- OS X El Capitan
- OS X Yosemite
- Linux
Canon PIXMA iP2700 Driver Download for Windows
- Download ->>||| Full Driver Set Up Download for Windows
- Download ->>||| XPS Drivers Set Up Download for Windows
Canon PIXMA iP2700 Software Set Up for Windows
- Download ->>||| Full Software Set Up Download for Windows
- Download ->>||| IJ Start Canon PIXMA iP2700 Easy Photo Editor Software Set Up Download for Windows
- Download ->>||| IJ Start Canon PIXMA iP2700 Adobe RGB 1998 Installer Program Download for Windows
- Download ->>||| IJ Start Canon PIXMA iP2700 My Image Garden Set Up Download for Windows
Canon PIXMA iP2700 Driver Download for Mac
- Download ->>||| Full Driver Set Up Download for Mac
- Download ->>||| CUPS Drivers Set Up Download for Mac
Canon PIXMA iP2700 Software Set Up for Mac
- Download ->>||| IJ Start Canon PIXMA iP2700 Easy Photo Editor Software Set Up Download for Mac
- Download ->>||| IJ Start Canon PIXMA iP2700 My Image Garden Set Up Download for Mac
Canon PIXMA iP2700 Manual
- Download ->>||| IJ Start Canon PIXMA iP2700 User Manual (Windows)
- Download ->>||| IJ Start Canon PIXMA iP2700 Guide for My Image Garden (Windows
- Download ->>||| IJ Start Canon PIXMA iP2700 User Manual (Mac)
- Download ->>||| IJ Start Canon PIXMA iP2700 Guide for My Image Garden (Mac)
- Download ->>||| IJ Start Canon PIXMA iP2700 Getting Started Guide
Canon PIXMA iP2700 Setup Instructions for Windows
Download/Installation procedure
- Download the file.
- Then Double Click, the installation will start automatically.
Canon PIXMA iP2700 Scanner Driver:
- If the OS is upgraded with the fixed scanner driver installed, scanning by pressing the SCAN button on the printer cannot be done after the upgrade. In that case, reinstall the scanner driver.
- When the installation of the MP driver is stopped by the following actions with the connection screen wait, install again. The installation does not finish even if plugged in a USB cable again or turned-on Power Supply again.
- The scan from the Scan printer button does not work when the connection is changed from a network connection to a USB connection. Install the MP driver again, and change the connection method.
Canon PIXMA iP2700 Setup instructions for Mac
Download/Installation procedure
- Download the file.
- Please to Double click the downloaded file and Mount it on the disk image.
- Double-click the mounted disk image.
- Double-click the packaged file in the folder. Installation starts automatically.
How to install a printer with driver downloads from Canon IJ Setup Site
- Open the printer Canon IJ Setup Website to get the software drivers that match your printer type. On this website there are many drivers so make sure you do not choose the wrong drivers.
In order to more easily search for it using the search bar that there is usually at the top right of the website. Scroll the search results until you find the software driver that is sought and then download.
- Downloaded Driver usually a winrar file so you need software winrar also to extract it. Right-click the file and click Extract Here so that the files can be extracted in the folder there as well.
- Locate the setup file > Double click the file to start the install process.
- The last steps of installation > restart the computer so that the software drivers installed perfectly.
- After the computer restart, connect the printer with your computer using the default cable to check if the computer is now able to recognize the printer.
For printers that use a Wireless Connection system, make sure you’ve turned on the WiFi and the computer and your printer already connected to WiFi. Now you’re supposed to be able to use your printer.
Install Printer with USB
- Connect the printer to the computer using the USB cable default. In general default printer USB cable is not too long so you have to put the printer near the computer.
- Turn on your printer. On some printer models are usually after the printer is turned on, the installation process will automatically begin the installation instructions or appear on a computer screen. If your computer does not happen anything like that then do the next step.
- Click on the Start menu in the lower left corner of the picture of the Windows logo.
- Click Devices and Printers
- Click the Add a printer or scanner that is on the top of the screen. Computers will scan the printer connected to the computer.
- Select the printer model that suits you. If your printer name is not displayed, click The printer that I want isn’t listed. Then click the search button so that the system can scan Your printer driver on your hard drive. You may need to download the driver software if the computer still cannot scan your printer.
- Please follow the instructions that appear on the screen to finish > Restart the computer if prompted. Now, your printer is ready to use.
In addition to the above two ways you can install the printer by means of sharing with the computers that have a CD driver.